How do I import/export menu items using csv?
> Import items using csv > Export items using csvImport items using csv
You can add your menu items into the app one by one, or you can use our easy-to-use template import to add your menu item in one shot. Using item template import option, import items, variants, price, category, tax and packing charges, import invariable of the size of the data.
How do I do it?
1. Select Masters > Item. An Items screen is displayed. Select Import

2. A drop down list is displayed. Select Item
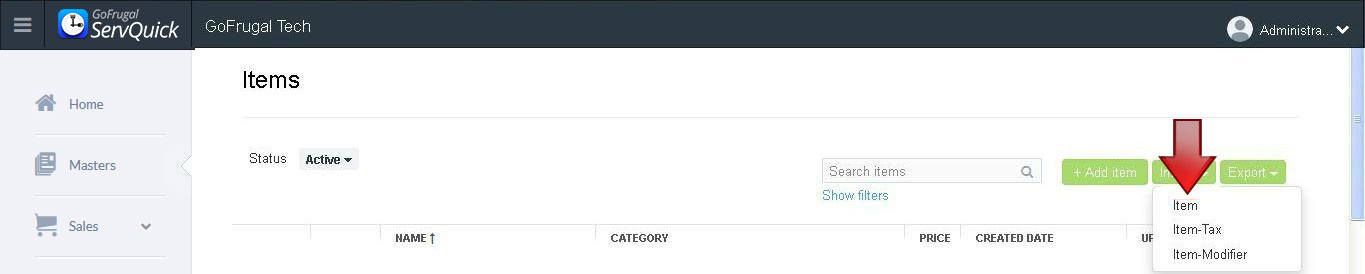
3. Item migration screen is displayed. Click on download the .CSV template

4. The file with the name itemMigrations.csv gets downloaded. The downloaded sheet contains fields that captures, Item name, Variant name, Cost price, Selling price, Tax value, Category, Tax inclusive, Service tax applicable, Service charge applicable, Packing amount, Status
The below image contains few items with sample data for reference

5. Upload the saved .csv file using the Browse template in the Item migration screen and click on Upload

6. Once the csv file is imported a message box named Import status is displayed
The message box Import status displays as below when the import is done successfully
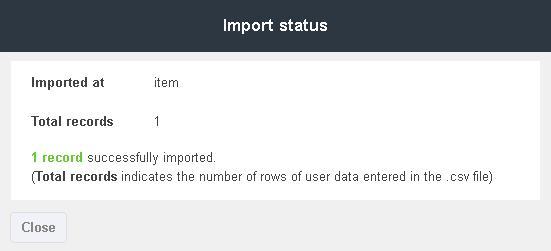
The message box Import status displays as below when an error occurs
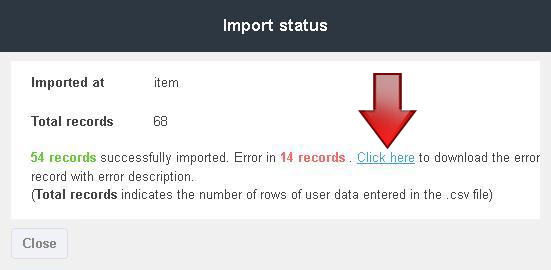
The error record sheet can be downloaded to understand the nature of the error
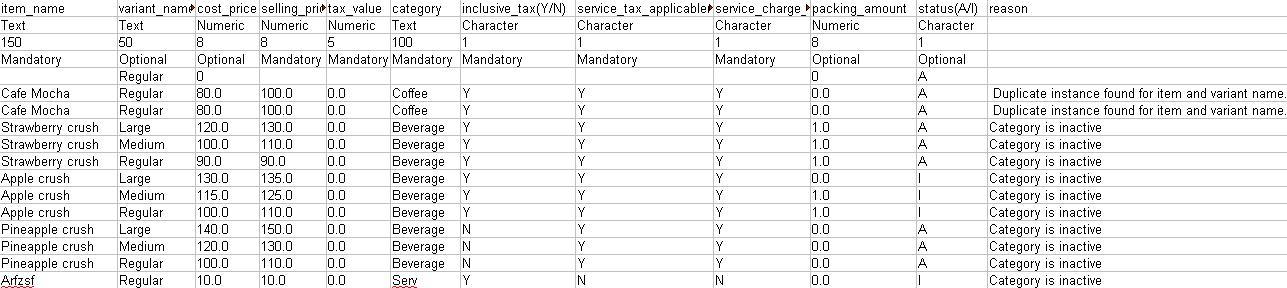
Note: The same file can be imported after rectifying the errors for a successful import.
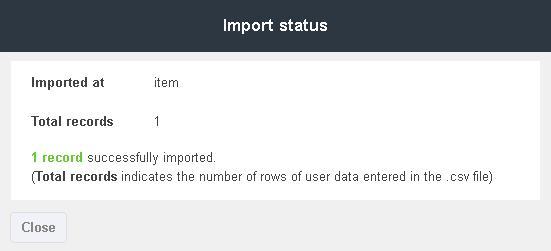
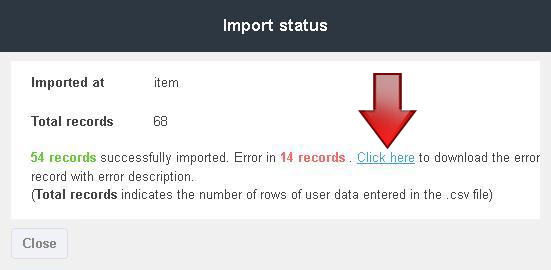
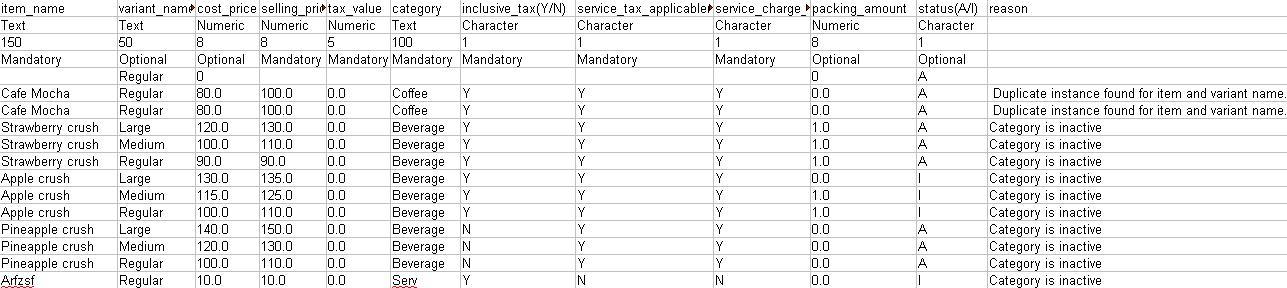
Note: The same file can be imported after rectifying the errors for a successful import.
Exporting items using csv
1. Select Masters > Item. An Items screen is displayed. Select Export

2. A drop down list is displayed. Select Item

3. A file with the name masteritemmigrations.csv gets downloaded. The downloaded sheet contains fields that captures, Item name, Variant name, Cost price, Selling price, Tax value, Category, Tax inclusive, Service tax applicable, Service charge applicable, Packing amount, Status
The below image contains few items with sample data for reference
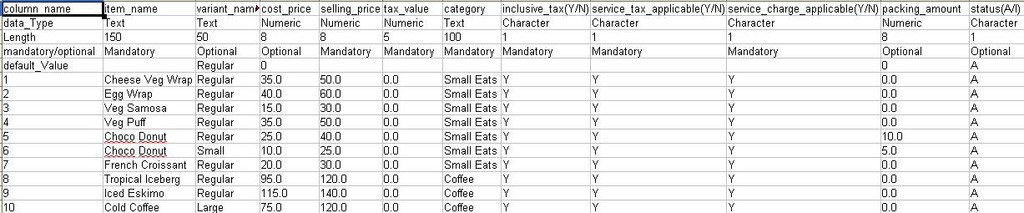
Note: The existing items can be exported at any time and changes can be made to the existing item or a new item can be added. The same document can be imported to reflect the changes made.
